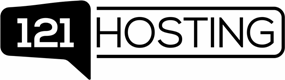How do I set up Microsoft Outlook 2010 using IMAP?
Step 1:
On your computer, click the Start Menu and select Control Panel.
Step 2:
If using Windows XP, double-click the Mail icon.

If using Windows Vista, Windows 7 or above, type Mail into the search box at the top-right of the Control Panel window to quickly find the Mail icon. Then, double-click it.

Step 3:
Click the E-mail Accounts button.

Step 4:
Under the E-mail tab, click the New button to add your 1&1 e-mail account.

Step 5:
Select Manually configure server settings or additional server types and then click the Next button.

Step 6:
Select the Internet E-mail type of account and then click the Next button.

Step 7:
Enter Your Name. This is the name that will appear when others receive your e-mail.
Enter your 1&1 e-mail address.
Select IMAP from the Account Type drop-down box.
Enter imap.121hosting.com as the Incoming mail server.
Enter smtp.121hosting.com as the Outgoing mail server (SMTP).
Enter your full 121 hosting e-mail address as the User Name.
Enter the e-mail account's Password.
Check the box for Remember password if you do not want to enter your password every time you check or send mail from this account.
Click the More Settings button.

Step 8:
Select the Outgoing Server tab from the top of the new window that opens.

Step 9:
Check the box for My outgoing server (SMTP) requires authentication and ensure that Use same settings as my incoming mail server is selected.
Next, click the Advanced tab at the top of the window.

Step 10:
Enter port 993 as the Incoming server (IMAP) port and ensure that SSL is chosen from the Use the following type of encrypted connection drop-down box.
Enter port 587 as the Outgoing server (SMTP) port and choose TLS from the drop-down box next to Use the following type of encrypted connection.
Click the OK button to save your settings.

Step 11:
Click the Next button.

Step 12:
If the part of the test fails, go through the previous steps and double-check all of your settings in Outlook. If the test is successful, click the Close button.

Step 13:
Click the Finish button.

Step 14:
Click the Close button to close the Account Settings window.

Step 15:
Click the Close button to close the Mail Setup window.

Step 16:
You may now launch Outlook 2010 from the Start menu and begin writing and checking your mail!